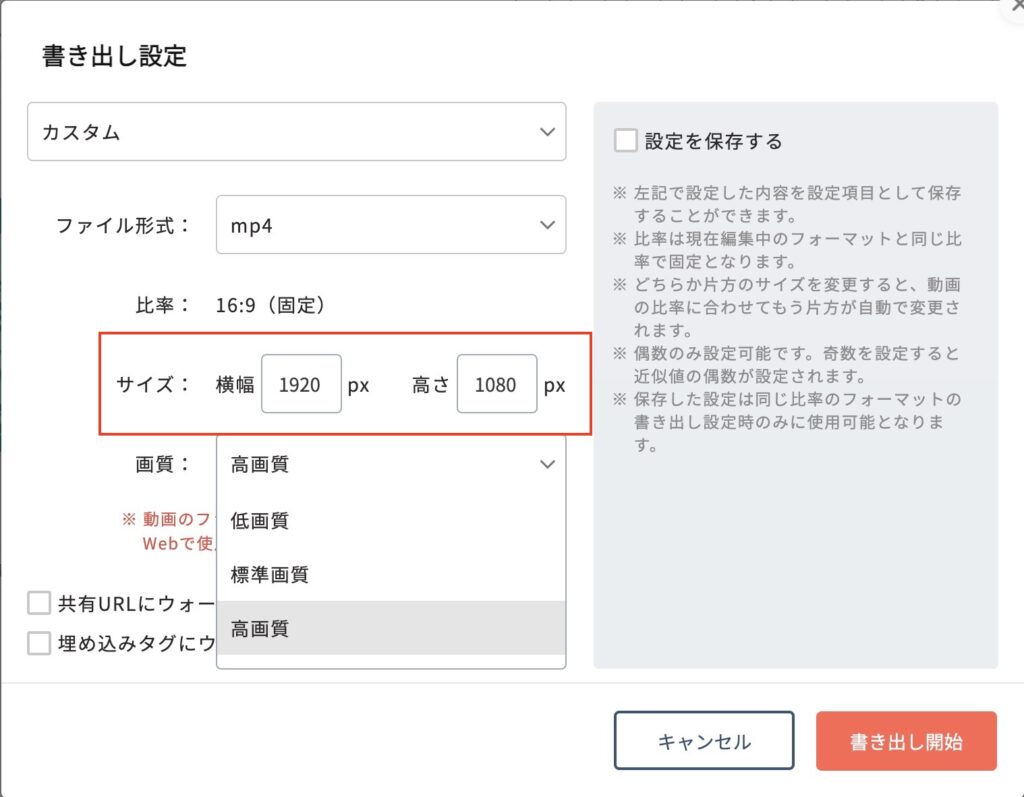素材検索で特定のモデルやイラストレーターを指定して探すことはできますか?
RICHKA内でモデル指定、クリエイター指定での検索は以下の理由できない仕様になっています。
・PIXTAの提供しているAPIがタグによるキーワード検索にしか対応していない
・イラストのタグにクリエイターを特定できる文字列を設定していないクリエイターがいるそのため、以下の方法で検索をお試しください。
- PIXTA側で作者の登録作品から探す
- RICHKA Editor側で複数キーワード検索し、目的の素材を見つけやすくする
PIXTA側で素材を探し、同じ素材をRICHKA Editorで検索する方法はこちら
書き出す形式・サイズを変更したい
クリエイティブを第三者に共有したい
「共有URL」を共有することで、RICHKA Editorにアカウントがない第三者にも動画をブラウザ上で共有できます。
BGMの素材サイトを教えてください
動画にナレーションを付ける方法を知りたい
動画にナレーションを付けるには、下記の方法で付けることが可能です。
- 外部アプリ等で収録したナレーションデータを動画に付ける。
- RICHKA Narratorを利用する(追加オプション)
RICHKA Narratorは、AIナレーションを任意の位置に配置したり、ブラウザ上で録音をしたり(マイク必須)することが可能です。
ご興味がありましたら担当者までお問い合わせください。サムネイルを生成したい
「サムネイル生成機能」によって、書き出した動画から静止画を切り出すことができます。
※書き出しを行っていない動画では、サムネイルを生成することはできません。
クリエイティブの保存のタイミング
基本的には、素材を挿入したり編集したりしたタイミングで即座に自動保存されます。
各シーンのテキストについては下記のタイミングで保存されます。
- 「書き出し」ボタンを押したとき
- クリエイティブ一覧に戻るボタンを押したとき
そのため、テキスト編集後にリロードしたり、タブを閉じたりしますと編集内容が失われますのでご注意ください。
BGMを部分的にオフにすることはできますか?
BGMの一部をオフにしたり、特定の部分だけボリュームを調整することはできません。
BGMのオン・オフやボリューム調整は全体に対してのみ適用されます。動画内に画像やテキストを追加したい
RICHKA Editorは、フォーマットごとにテキストや画像の配置が固定されているため、自由に設定することはできません。
スタンプ設定を利用するとフォーマットに依存せず画像ファイルを配置できるため、画像化したテキストや注釈を追加することが可能です。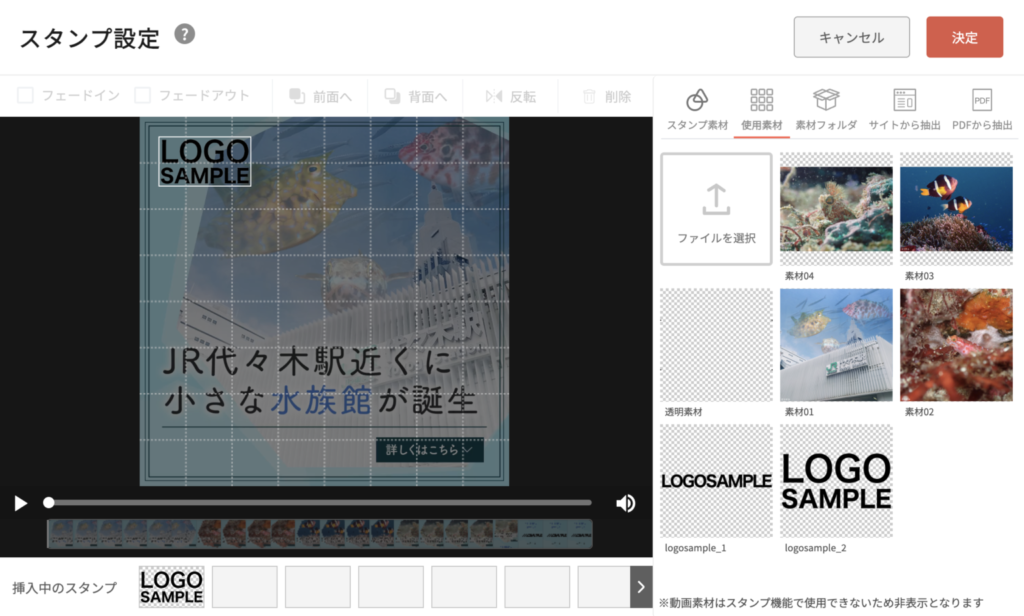
動画の画質を上げることはできますか?
動画の画質を上げるには、シーンに挿入する静止画素材を推奨サイズの2倍程度の大きさにすることで、画質を上げることが可能です。
書き出し設定の「カスタム」を選択して画質を「高画質」に設定して書き出しを行ってください。
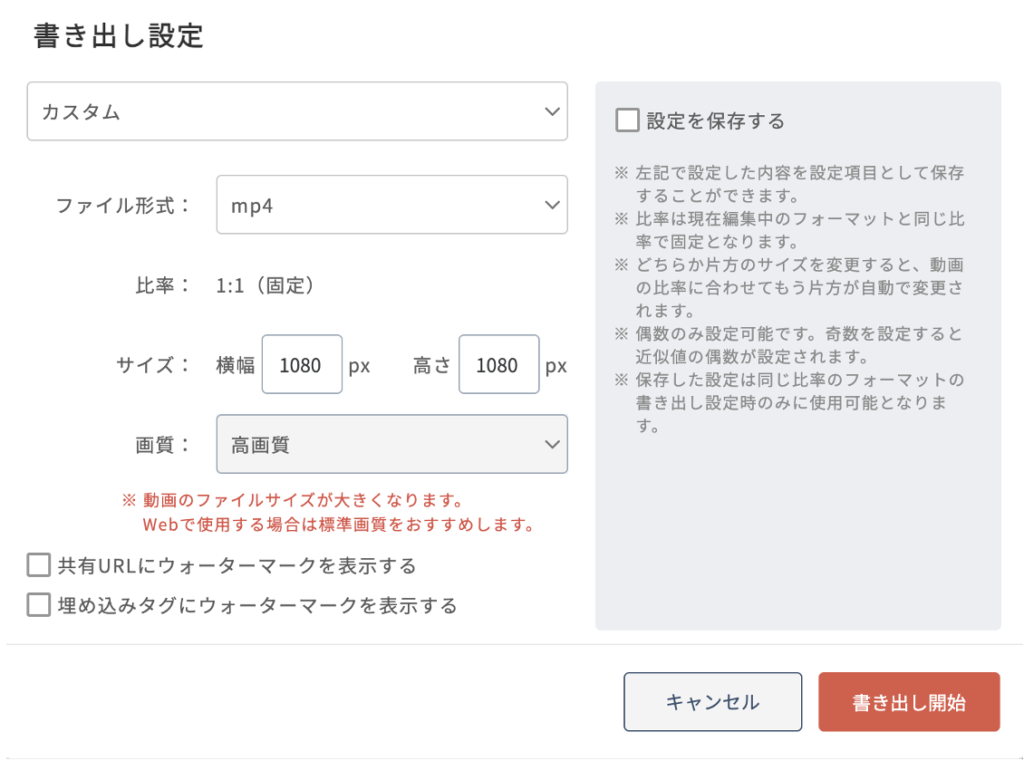
※長辺が2220pxを超える画像素材をアップロードした場合、自動的にリサイズされます。
ただし、高画質書き出し時には元の画像が使用されます。
※イラストや文字を含む画像は、リサイズによって画質が劣化して見えることがあります。
その場合は、画像サイズを2220px以下に調整して再度アップロードをお試しください。